9. Live
TraqFreq provides both historical and real-time features.
TraqFreq attaches to your instrument and automatically detects your playing activity. Playing information is stored on the device and later uploaded to your phone. Thus, your phone is not needed to be on in order to record playing activity. Various charts and analysis of your playing are available. These are the historical features of TraqFreq.
TraqFreq also provides real-time playing information, updated every second, displayed on a phone or TV.
- View your playing stats in real-time as you practice or perform.
- Display real-time information updated every second, on a phone or TV, providing real-time motivation.
- See details for the current Tune, Session, Day and Week.
- Set playing limits and get notifications as you play.
- 5 display modes to help you focus on various Live playing scenarios: Practice, Health, Studio, Stage and Solo.
Display modes
On the phone, there are 5 display modes to help you focus on various Live playing scenarios: Practice, Health, Studio, Stage and Solo. Each mode displays different levels of detail. Swipe left or right to select the desired mode.
The values displayed indicate the current state of playing, not the state of playing since starting the Live screen. That is, if you entered the Live screen 10 minutes into a playing session, the display will show 10 minutes of playing on entering Live.

On the Phone app, Live has 5 display modes
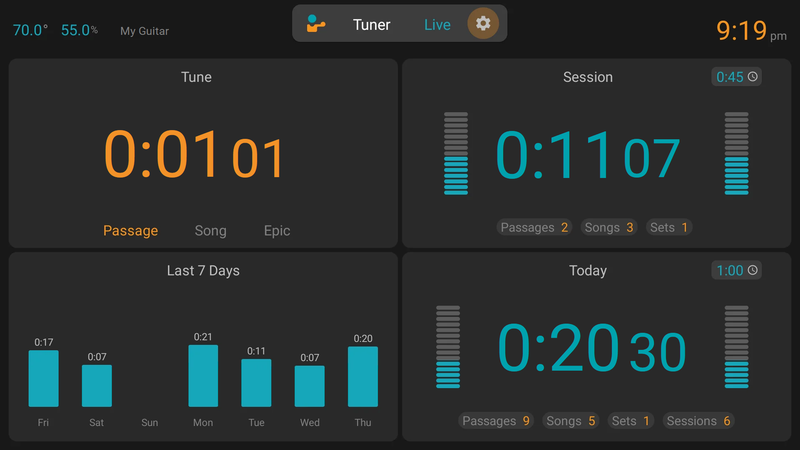
Live on the TV app
Targets
You can set playing targets for the Session and Day totals. The progress bars show the remainder (count-down) or total playing time (count-up). Use the arrow icon on the bottom left of the screen to select a count-up or count-down preference.
When the targets are reached, an optional audio notification can be enabled in the settings.
Tips and Tricks
Interaction with the Tuner
While playing and viewing Live, to navigate to the Tuner, simply use a two finger tap anywhere on the screen to launch the Tuner. When you are done Tuning, you can swipe up anywhere on the Tuner screen to return to Live. Alternatively, you can configure the Tuner to auto navigate to Live after it times out instead of the Tuner navigating to the Off screen.
Only one connection at a time
If you are viewing Live or the Tuner on the TV app, the phone app cannot connect to TraqFreq, and vice versa. For example, if you are using the TV app and wish to use the Live or Tuner features on the phone app, close the TV app first.
Battery lifespan concerns
Using Live does not increase the power consumption on the TraqFreq device, thus keeping the Live screen on throughout your practice or live performances wont decrease the battery lifespan of your TraqFreq device.
One click start (TV app)
To start Live, start the TV using the TV remote and then launch the TraqFreq TV app. This may require two or more button presses, one to start the TV and another to start the TraqFreq app. Its possible to setup Google TV to do all this with one button press - start the TV and launch the TraqFreq app with one button press.
- Install and run the ButtonMapper TV app on Google TV.
- Select 'Add Buttons' in ButtonMapper.
- Choose a button to assign launching the TraqFeq app.
- Select 'Customize' and choose the 'Single Tap' option. (or Double tap or Long press)
- In the drop down, select 'Applications'.
- Choose the TraqFreq app.
Now, even if the TV is off, press the shortcut key and the TV will start and launch the TraqFreq app.